Vous verrez un p bleu en haut à gauche sur la plupart des tableaux de
PT. Ce bouton ouvre la fenêtre dexportation et dimpression de PT.
Vous verrez lécran suivant. Le contenu de la fenêtre changera selon le
tableau pour lequel vous consultez les statistiques.
Vous verrez un p bleu en haut à gauche sur la plupart des tableaux de PT. Ce bouton ouvre la fenêtre dexportation et dimpression de PT. Vous verrez lécran suivant. Le contenu de la fenêtre changera selon le tableau pour lequel vous consultez les statistiques.
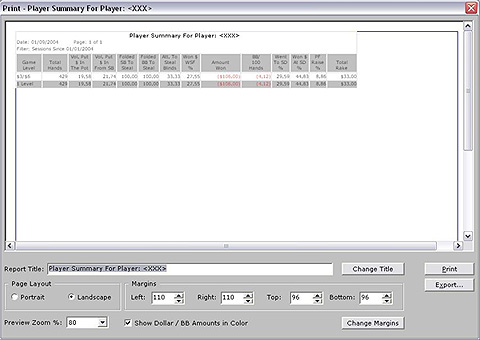
Options dimpression :
Vous pouvez renommer le rapport dans la case « report title ». Puis cliquez sur « Change Title » pour appliquer les changements.
Dans « Page Layout », vous pouvez changer le sens de la page pour imprimer en mode normal ou paysage. Il est également possible de changer les marges. Cliquez sur « Change Margins » pour appliquer les changements aux marges.
Loption « Preview » vous permet de changer la grosseur du rapport à lécran. Cela vous permet de voir sur une seule page un rapport très long verticalement par exemple. Cette option na aucune incidence sur limpression.
Finalement, « Show Dollar / BB Amounts in Color » vous permet dimprimer les montants en dollars et les BB/100 en couleur si vous avez une imprimante couleur.
Quand vous fermez la fenêtre, vos nouveaux réglages seront sauvegardés. La prochaine fois que vous ouvrez ce rapport, les réglages seront les mêmes.
Quand vous fermez la fenêtre, vos nouveaux réglages seront sauvegardés. La prochaine fois que vous ouvrez ce rapport, les réglages seront les mêmes.
Exportation:
Au lieu dimprimer le rapport, vous pouvez lexporter dans un format Excel. Cela vous permet de traiter les données dans Excel ou de les importer dans Access pour que vous puissiez appliquer des requêtes personnalisées.
Il est également possible dexporter en temps direct les données dans Excel et Access avec des réglages avancés de base de données (voir le tutoriel à cet effet). Bien que cette alternative soit plus pratique et permette de ne pas avoir les données à chaque fois (un lien perpétuel est créé; les données dans Excel ou Access se mettront automatiquement à jour lorsque la base de données de PokerTracker sera mise à jour). Par contre, cette alternative est plus compliquez. Si vous nêtes pas familier avec les procédures décrites dans le tutoriel décrivant comment créer ce lien « perpétuel », utilisez plutôt cet écran.
Lorsque vous cliquez sur le bouton dexportation, vous verrez lécran suivant.
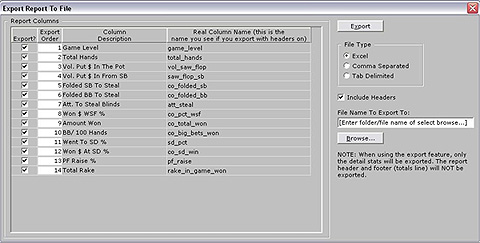
Dans la première colonne, vous pouvez ôter les crochets des ranges que vous ne voulez pas exporter dans le fichier Excel. Par défaut, tous les champs sont sélectionnés.
À laide de la deuxième colonne, vous pouvez également changer lordre daffichage. Par exemple, si vous voulez voir « Total Rake » en premier, mettez un « 1 » dans la cellule adjacente au champ.
Il est recommandé de toujours garder loption « Include Header » cochée. Sinon, vous ne verrez pas les entêtes daucune colonne dans le fichier Excel. Ce nest pas très pratique si vous avez 25 colones!
Cest ce que vous voyez dans la colonne « Real Column Name » qui sera exporté comme entête dans Excel. Il nest malheureusement pas possible de changer les noms des champs et certains peuvent porter à confusion. Si vous ne comprenez pas ce que « sd_pot » représente par exemple dans le fichier que vous venez dexporter, rouvrez lécran dexportation : vous verrez alors le nom de tous les champs.
If you prefer to export the columns in a different order than the defaults, you can enter your own export order in the "Export Order" field.
Donnez par la suite un nom au fichier et choisissez un emplacement pour celui-ci.
-
Gestion des devises étrangèresSuivant >