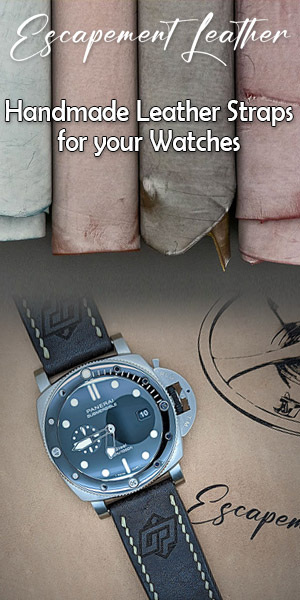You will see a blue p top left on most of the tables of PT. This button opens the window (d) export and printing of PT.
You will see next screen. The contents of the window will change according to the chart for which you see statistics.
You will see a blue p top left on most of the tables of PT. This button opens the window (d) export and printing of PT. You will see next screen. The contents of the window will change according to the chart for which you see statistics.
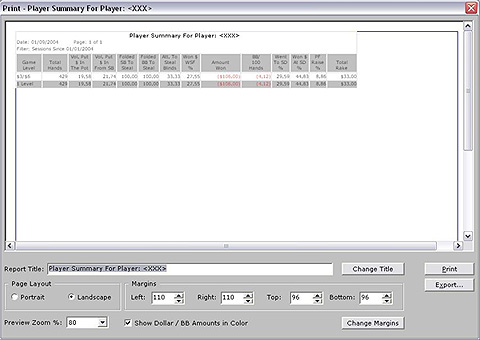
Printing options:
You can rename the report in box "posting title." Then click on "Change Title" to apply the changes.
In "Page Layout", you can change the meaning of the page to print in landscape or normal mode. It is also possible to change the margins. Click on "Change Margins" to apply the changes to the margins.
L 'Preview' option allows you to change the size of the report screen. This allows you to see on one page a very long report vertically for example. The n option has no effect on printing.
Finally, ' Show Dollar / BB Amounts in Color "allows you to print the amounts in dollars and the BB/100 in color if you have a color printer.
When you close the window, your new settings will be saved. The next time that you open the report, the settings will be the same.
When you close the window, your new settings will be saved. The next time that you open the report, the settings will be the same.
Export:
Instead d print the report, you can export in an Excel format. This allows you to process the data in Excel or import it into Access so you can apply custom queries.
It is also possible d export direct real-time data in Excel and Access with advanced database settings (see the tutorial for this purpose). Although this alternative is more convenient and allows not having the data every time (a perpetual link is created; the data into Excel or Access will then be automatically updated when the PokerTracker database will be updated). On the other hand, this alternative is more complicate. If you n are not familiar with the procedures described in the tutorial describing how to create this "perpetual" link, use rather this screen.
When you click the export button, you will see following screen.
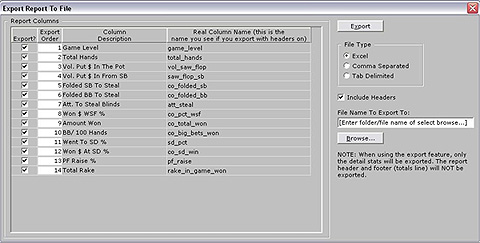
In the first column, you can delete the square brackets and ranges that you do not want to export in the Excel file. By default, all fields are selected.
L using the second column, you can also change the display order. For example, if you want to see "Total Rake" first, put a '1' in the cell adjacent to the field.
We recommend that you always keep l "Include Header" option checked. Otherwise, you will not see the headers d no column in the Excel file. This is not very convenient if you have 25 colones!
C is what you see in the column «Real Column Name"that will be exported as header in Excel. It is unfortunately not possible to change the names of fields and some can be confusing. If you do not understand what 'sd_pot' stands for example in the file you just d export, reopen l d export screen: you will then see the names of all fields.
If you prefer to export the columns in a different order than the defaults, you can enter your own export order in the "Export Order" field.
Subsequently give the file a name and choose a location for it.
-
Management of foreign currencyNext >