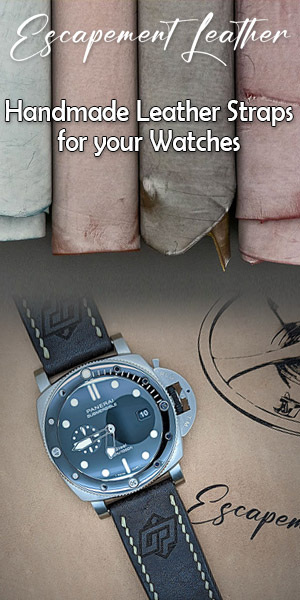Hold'em Manager is a powerful tool. Unfortunately, as and as your database takes volume, the software becomes slower. For very large data bases, the software can sometimes stop working when using certain options.
Here are some tips for your Hold'em Manager is always at its best:
1 - Last day of your hardware (HDD):
Hold'em Manager uses data stored on your hard drive. It is therefore important to have (even more important than your processor!) Fast hard disk. Preferably, use a fast SSD and Windows to store your database HEM data drive.
As a second option, choose a hard fast SCSI / SAS 10K / 15K RPM disk RPM (you must have a SAS / SCSI controller) or a VelociRaptor (not recommended)
Otherwise, go for a 7200 RPM SATA recent ... or an IDE (slower than SATA). The faster your hard drive, faster will access your database.
Some notes: The Western Digital VelociRaptor was once at least two times faster than the best 7200 RPM hard drives. However, the difference is only 10% on recent models of 7200 RPM, so that it no longer justifies the price difference. For smaller budgets, the new range of 7200 RPM will probably be your best choice. For those who have an old hard drive 7200 RPM, the new drives from 2010 to 7200 RPM (worth less than $ 100) are easily twice as fast as your old hard drive 7200 RPM dating 3-4 years!
If you have a large data base and you regularly import large batches of hand histories, go for a SSD!
If you use a laptop, please note that all 7200 RPM hard drives are slow. Go ahead for a laptop with an SSD. Also make sure you have configured your computer to "HIGH PERFORMANCE". To do so, go to the Control Panel, then click "Power Options" and make sure you have click on "High Performance".
Also note that if your hard drive is full, access to the database will be slower too! So delete the programs you do not use anymore!
2 - Update your hardware (RAM)
Have at least 2 + GB of RAM is recommended if you have a database of 10 + GB. (Note: if you use more than 3 GB of RAM, using a 64-bit version of Windows)
3 - Update your hardware (CPU)
PostgreSQL like multiple CPU, so more CPU the better. Go for an Intel i5 / i7 or AMD Phenom).
4 - On Windows, change the priority / CPU afinité
While you are about to self-import hands Hold'Em Manager, open the Windows Task Manager. Go under the "processes" tab. Find HoldEmManager.EXE, HMHud.exe and HMimport.exe files and do a right-click on these 3 files. Then put priorities on HIGH (not "real time") and make sure that under "affinity" all your CPUs are checked. These changes will be lost if you restart your computer. Use free software Game Booster (http://www.iobit.com/gamebooster.html) so that the changes are permanent (that free software will also improve the performance of your system).
5 - Update your software:
Always use the latest version of Hold'em Manager (http://forums.holdemmanager.com/releases/) and use the latest version of PostgreSQL (http://www.postgresql.org/). Also make sure that your windows is updated (using Microsoft Update) and make sure the latest service pack has been installed and the system drivers are up to date).
6 - Defragment your hard drive
If you have a non-SSD hard drive, defragment it! Use "Defraggler" Piriform (http://www.piriform.com/defraggler/download) or "Disk Defrag" Auslogics (http://www.auslogics.com/en/software/disk-defrag/download/ ) or "Power Defragmenter" these programs are free and are much better than the "Defrag" includes Windows. It is recommended to stop the PostgreSQL service before déframenter disk. To do this, go to "Start," then "All Programs", then PostgreSQL, then "Stop Service".
* Change: New versions of Defraggler is unfortunately no longer free.
7 - Edit the postgresql.conf file located in the '/ SQL 8.x/Data' directory.
Do not use the "Tuning Wizard" (Setup Wizard): On some systems, it will bring the desired non-postgresql.conf file that will result in the inability to connect to the database changes! If you go too fast, you did not read this warning and you encounter this problem, do not worry! A backup file has previously been saved in the folder SQL 8.x/data. Remove the postgresql.conf file, then rename the backup postgresql.conf.2010 (data xxxxxxxx) to postgresql.conf and restart.
Make the following changes in PostgreSQL:
- Shared_buffers = MB (set this option to 20% of your system memory, but not more than 1000 MB .... Round 128 mb, 258mb, 512 mb and 768 mb).
- Effective_cache_size = MB (set this option to double the size specified in 'shared_buffers' option)
8 - Vacuum and Reindex your database.
To optimize your database, you have to do a "Vacuum" and "Reindex". HoldEmManager has an option to make a Vacuum and Reindex directly via HoldEmManager. Just click OPTION, then DATABASE MANAGEMENT, then CONNECT. Then click OPTIMIZE and optimizez your database.
Note: It can take a long time, no matter which option you choose right. Ideally, make this optimization overnight leaving your computer on.
Quick = Vacuum all tables;
Standard = Vacuum + reindex;
= Full Vacuum, analysis + reindex.
Unfortunately, this option is new on HoldEm Manager and it is not perfectly developed. In case of error or failure to make your vacuum / reindex automatically, you must do it manually by following these instructions:
i-Open pgAdmin III file located in the \ postgresql \ 8.x \ bin directory (if you do not find it, do a simple search)
ii-Double-click on PostgreSQL 8.x
Sign iii-tone password (postgrespass)
iv-Click on database, and then click the name given to the database of holdem manager.
v-Right click on the database.
Choose vi-MAINTENANCE
vii-Select the following options: vaccuum, FULL ANALYSIS then click OK.
viii-Wait a few hours, until maintenance is completed.
9 - Logs PostgreSQL
PostgreSQL creates log files, which are useless for ordinary people: they are used only for programmers and problem solving related to PostgreSQL. The majority of users HoldEm Manager does not even know the existence of these logs. In fact, when I learned personally the existence of these logs, I had more than 5 gigs of unnecessary logs!
You can delete these logs easily. Just go in the directory Program Files \ PostgreSQL \ 8.x \ data \ pg_log \. All files in this directory are back logs and you can simply delete them without danger!
Note that new logs continue to be created. You can simply remove them again every week or every month. If you're the type to forget to remove them, you can configure PostgreSQL for it no longer saves logs. Then you just go into the Program Files \ PostgreSQL \ 8.x \ Data directory and edit the postgresql.conf file with notepad. Find in the document "logging_collector = on" (or, if you do not find it, looking redirect_stderr = on "). Toggle the option to OFF (logging_collector = off).
Save the file, and voila: you'll never have to worry about deleting the logs.
10 - Clear hand history without erasing your statistics
By making a 'Purge' of your hand histories, it will free up space without you lose your statistics EVERY players. By cons, such as hands have been deleted, you will no longer have the ability to see a history of precise hand or see the hand in the replayer.
To make a 'Purge', you only have to go on HoldEm Manager click OPTION. Then, click SETTINGS, then PURGE HAND HISTORIES. If you still want to keep some hand histories (eg, if you do data mining or you have purchased hand histories) go rather OPTION, then SETTINGS, then OBSERVED HAND HISTORY CONFIGURATION. Then click on "Hand History Options". You will then have the choice of several options. If you want to delete your hands without showdown (while keeping the statistics!), Just make sure that the "Do not Delete Hand Histories That Went to Showdown" box is checked, then click "Purge Hand Histories".
11 - Change your Windows configuration.
- Switch to 'off' automatic indexement. Unfortunately, as there are several versions of Windows, we can not list the procedure for all versions. So look simply "turn off indexing windows xxxxx" (where xxxxx is your version of windows, whether VISTA, XP, etc.). Google. If you still can not find, contact us via the forum and we will help.
- Switch to 'off' automatic compression. Again, due to the different versions of Windows, only looking on Google "Turn off windows compress files xxxxxx" (where xxxxx is vista, XP, etc..).
- Optimize Windows encouraging performance rather than appearance. Just go to "Control Panel", then "System", then "Advanced", then "Performance" and "configure" and "visual effect."
- For advanced users, you can save space on your hard drive by turning off the "System Restore" and decreasing the size of your virtual memory.
- Users of Windows 7
If you are using Windows 7, do these few tweaks that will improve the performance of your système: http://www.ocztechnologyforum.com/forum/showthread.php?63273-*-Windows-7-Ultimate-Tweaks-amp-Utilities-*
If you have a SSD and you are running Windows 7, also made tweaks to the associated drives SSD: http://www.ocztechnologyforum.com/forum/showthread.php?63273-*-Windows-7-Ultimate-Tweaks-Utilities-*&p=442158&viewfull=1#post442158
- 11.1 A nearly empty hard drive is faster than a hard drive almost full, so delete your bullshit! CrapCleaner by Piriform and Windows Disk Cleanup can help.
- 11.2 Disable indexing and disable the option "Compress this drive to save disk space" in the properties of your hard drive.
- 11.3 Optimize Windows for "best performance" (in the Control Panel / System / Advanced / Performance / Framework / Visual Effects).
- 11.4 The advanced users only: save space by disabling System Restore (System / System Protection) and mobile (or reduce it if you have enough RAM) of your virtual memory file system page ( System / Advanced / Performance / Settings / Advanced).